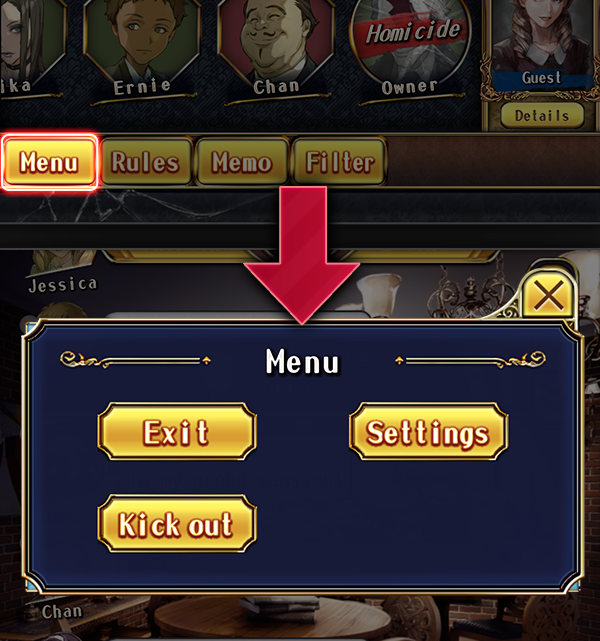Instructions
(A) Shorten/Extend button, Remaining Time Display

This is a button used to extend or shorten the daytime discussion period. It requires everyone's agreement during the room setup or can be chosen by a majority vote. The time displayed in the middle represents the remaining duration until transitioning to the next phase. You can also select an hourglass in the room settings.
(B)(C) Conversation Log Skip Button
This button allows you to review the conversations that have taken place in the room.
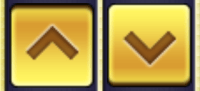
You can move backward or forward on a daily basis.
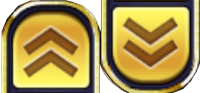
You can move to the beginning and the end.
(D) Check History
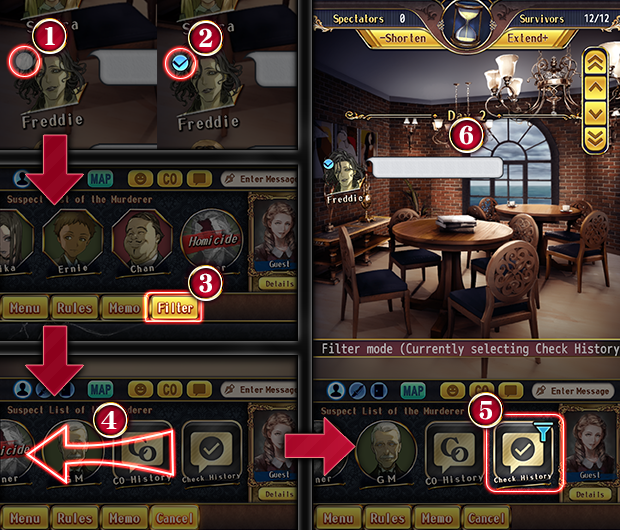
Using the 'Check History' in 'Filter' can be done through the following steps:
(1) Tap on the white circle next to the comment you want to extract and put a checkmark.
↓
(2) Once checked, a blue checkmark will appear.
↓
(3) Tap on the 'Filter' button at the bottom of the screen.
↓
(4) Slide the character list to display the right side.
↓
(5) Tap on 'Check History'.
↓
(6) Only the comments with the checkmarks will be displayed.
(E) Subscreen Switch Button
You can switch the bottom screen to 'Player List,' 'Item List,' or 'Room List.'
 Switches to the player list.
Switches to the player list.
 Switches to the item list.
Switches to the item list.
 Switches to the room list.
Switches to the room list.
(F) Main Screen Switch Button
You can switch between the chat screen and the map screen.
 Switches to the chat screen.
Switches to the chat screen.
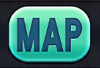 Switches to the mansion's map screen.
Switches to the mansion's map screen.
(G) Stamp Button
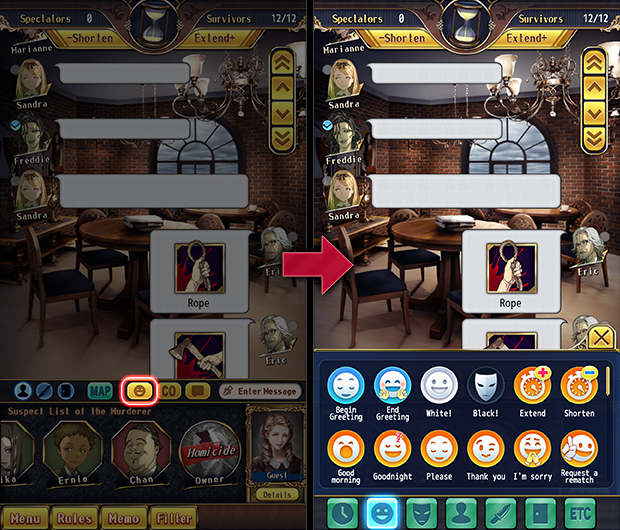
Displays a list of stamps that can easily convey greetings, emotions, and more to other players.
*The act of repeatedly posting stamps without meaning is prohibited.
(H) CO (Coming Out) Button
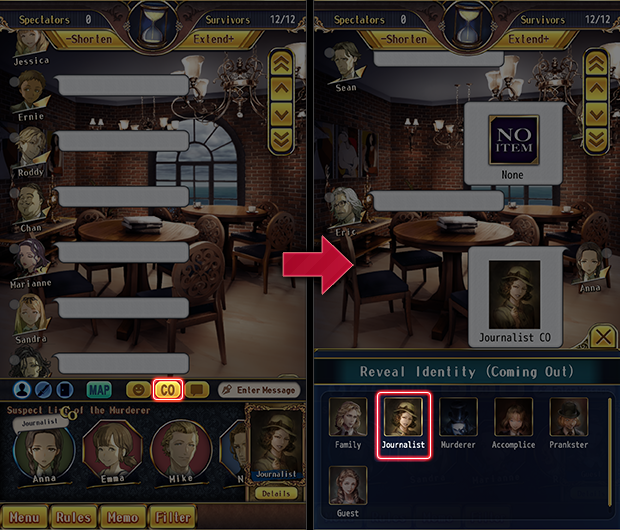
This is used to disclose (come out) your own role.
As a strategy, there are times when a different role might be claimed during a CO.
*Coming out with a role that doesn't contribute to your faction's victory is prohibited.
(I) Speech Bubble Toggle Button
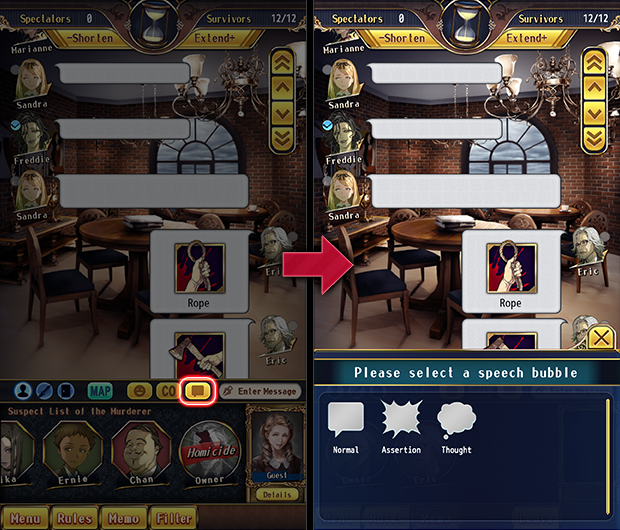
This selects the shape of the speech bubble during communication from three options: 'Normal,' 'Assertion,' and 'Thought.' It allows for strong assertions or creating a dialogue akin to speaking to oneself.
(J) Message Input Field
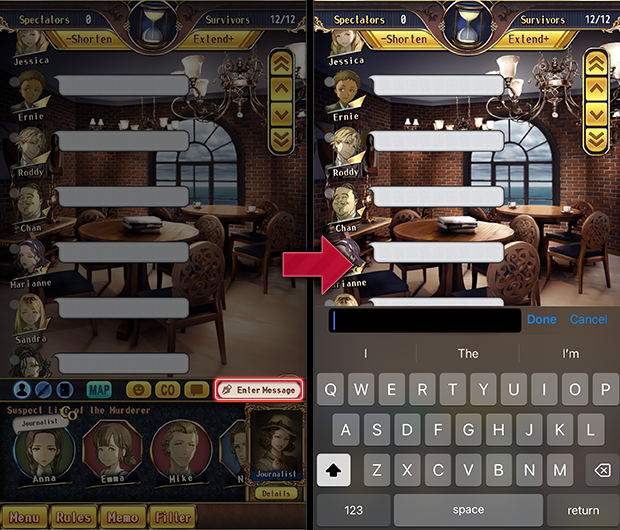
Tap the window when speaking in the game.
*As it will be seen by an unspecified number of people, please be mindful of the appropriateness of your speech.
(L) Rules Button
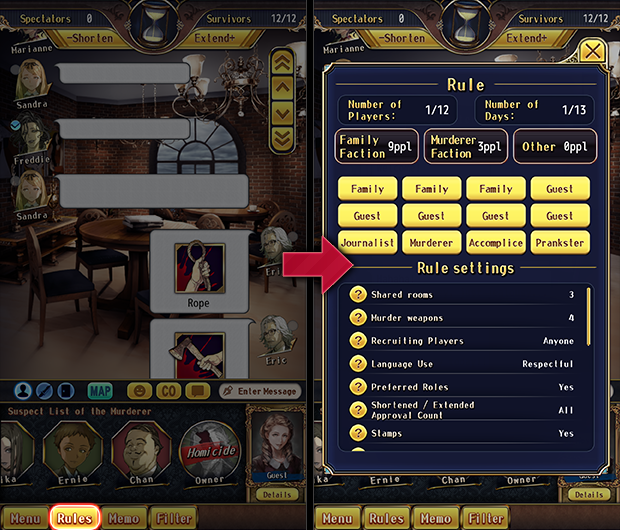
You can check the rules set for the room.
As various rules can be set for each room, it's advisable to check them before the game starts.
You can also review the list of roles set in the room along with their details.
※ You can also check this during the match.
(M) Memo Button
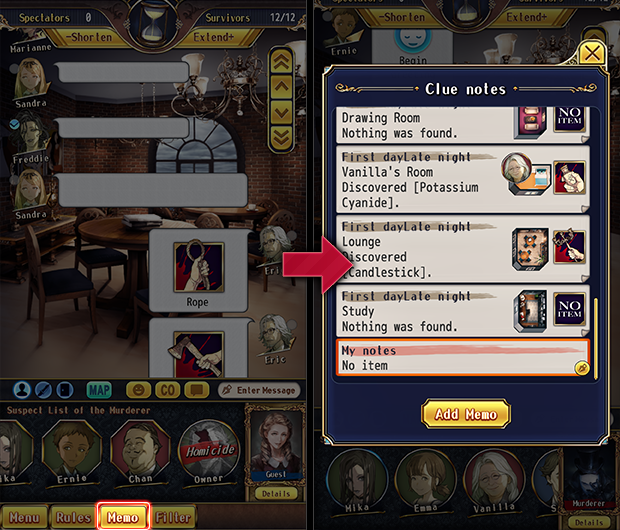
You can take notes during the match. It is recommended to jot down important information you hear from other players.
(N) Conversation Filtering Function
You can use the filter to check each character's statements. Press the [Filter] at the bottom of the screen and tap the face icon of the character you want to extract.
 Tapping each character's icon displays only that character's comments.
Tapping each character's icon displays only that character's comments.
 Displays only CO stamps.
Displays only CO stamps.
 By tapping the circle of a comment and checking it, you can display only that comment.
By tapping the circle of a comment and checking it, you can display only that comment.
(O) Chat Switch
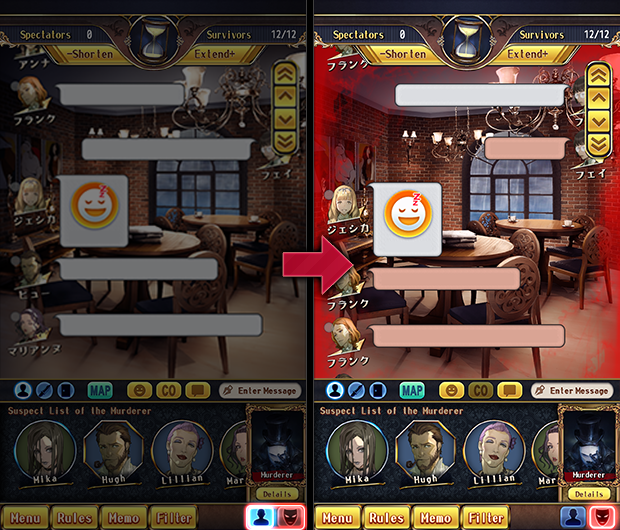
Roles like 'Whispering Accomplice' have access to a specific 'Murderer Chat' along with the murderer. Remember to converse in the normal 'Guest Chat' to avoid suspicion.
(P) Role Details

You can check your assigned role's abilities and victory conditions. Victory conditions can significantly vary depending on the role.
Chat Block
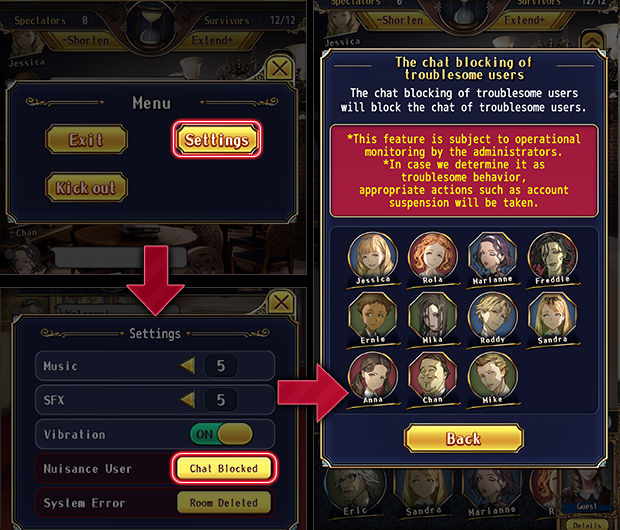
This feature allows hiding the messages of disruptive players who engage in incoherent speech, continuous chat or stamp spamming, sending long texts, or sending vertical single-character messages, which disrupt the conversation flow.
※ This function is monitored by the administration. If misuse is detected, appropriate measures such as account suspension may be taken.
You can access this function via 'Menu' > 'Settings'.
Room Deletion
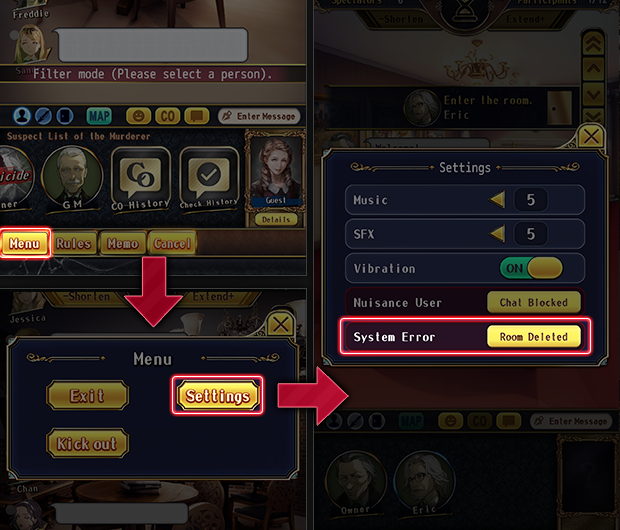
You can forcibly terminate a room.
Please use this only in case of serious malfunctions.
※ Usage outside of serious malfunctions may be considered disruptive behavior.
※ If considered disruptive behavior, appropriate measures such as account suspension may be taken.
You can access this via 'Menu' > 'Settings'.